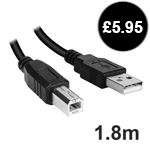Q.
can use glossary paper which GSM Supported
A.
The HP Color Laser MFP 178nw supports glossy media types up to 220gsm.
Q.
Can we print on both sides without putting paper again and again
A.
Unfortunately the HP Color Laser MFP 178nw does not feature a duplex unit to support automatic double-sided printing, so any double-sided documents would need to be created manually. If you would like any advice on similar printers which are able to print on both sides automatically, please give us a call on 0800 840 1992 or you can browse through our range of Duplex Colour Multifunction Laser Printers.
Q.
Can I use my surplus inkjet paper photo in the HP 178 Laser printer scanner?
A.
If the paper is fully compatible with laser printing it should be suitable for use in the HP Color Laser MFP 178nw otherwise we would not recommend its use.
Q.
If any of the colour toners run out on this printer can you still print in Black and White?
A.
Hi Ashley,
The HP Color Laser MFP 178nw requires at least some levels of CMY toners in order to print in mono.
Kind Regards
Q.
Can this 178nw printer scan multiple pages at same at the same one file ?
A.
The HP Color Laser MFP 178nw features a flatbed scanner so to scan multi-page documents you would need to manually scan each page individually, but you can add each scanned page to the same file.
Q.
How do I scan a legal size document on the scanner?
A.
The HP Color Laser MFP 178nw is only able to scan documents up to 216 x 297mm in size via the flatbed scanner. As a legal sized document is too wide, you can use the HP Smart app to scan the document with your mobile device camera or computer webcam. All information on how to scan with the HP smart app is available through the app or via the manufacturers website.
Q.
How to scan document and save to PC?
A.
You can use the 'Destination' section in HP Scan to find or change where your scanned files are saved; if you are scanning directly from the printer control panel, use HP Scan to check the default folder your scans are saved to. To change the default folder, click 'Browse' and navigate to the folder you want to save your scans to, click 'OK' and then 'Save'.





















 What is AirPrint?
What is AirPrint? If you can open it on your apple device, chances are you can print it with AirPrint and an AirPrint compatible printer. Airprint works with Safari, Mail, Photos, iWork, PDF's in iBooks and many third-party AirPrint compatible apps available from the app store.
If you can open it on your apple device, chances are you can print it with AirPrint and an AirPrint compatible printer. Airprint works with Safari, Mail, Photos, iWork, PDF's in iBooks and many third-party AirPrint compatible apps available from the app store.