How To Print From Samsung Devices

Last Updated on November 29, 2021 by Christian Ralph
If you have a Samsung mobile phone or tablet, there are a few different methods you can use to connect to a printer such as the Samsung Mobile Print App, Samsung NFC Tap and Print, Mopria Print and Google Cloud Print. We will provide a step-by-step guide on how to print from both Samsung phones and tablets via these methods and what printers are best for compatibility with Samsung devices.

Samsung Mobile Print
If you have a Samsung printer, the Samsung mobile print app allows user to print, scan and send faxes from their Android smartphones or tablets – wirelessly. This app is available to download for free, from the Google Play App Store and the Samsung Galaxy App Store.
Follow the next 7 simple steps on how to print to a Samsung printer from a Samsung phone or tablet.
- Step 1 – Enable NFC and Wi-Fi Direct features on your Android device. Wi-Fi Direct must also be enabled on your printer if you have not previously set up wireless network printing. (Full details on setting up a wireless network will be in the printer’s user guide.)
- Step 2 – Open the Samsung Mobile Print App on your tablet or smartphone.
- Step 3 – Tap ‘Select Device’ at the bottom of the screen.
- Step 4 – Select your Samsung printer. (Please Note – Your printer must be connected to the same Wi-Fi network as your mobile device.)
- Step 5 – Select a print source, this can be a photo, a document, a web page or an E-mail.
- Step 6 – Once you have chosen your document, select ‘Preview’.
- Step 7 – Select ‘Print’ and then collect your printed documents once printing is complete.
Samsung Tap And Print
If your Samsung printer is NFC (Near Field Communication) capable, printing can be as easy as holding your mobile device over the machines NFC tag. No additional drivers need to be installed, all you need is an NFC supported mobile device and the Samsung Mobile Print App. It is always best to check the NFC’s location on your mobile device before attempting tap and print.
- Step 1 – Ensure that the NFC and Wi-Fi Direct features are activated on your android device and that the printers Wi-Fi Direct feature is also enabled.
- Step 2 – Open the Samsung Mobile Print App on your mobile device.
- Step 3 – Select ‘Print Mode’.
- Step 4 – Select the documents you wish to print.
- Step 5 – Place your mobile device over the NFC tag on the printer. (Wait for a few seconds as your mobile device connects to the printer.)
- Step 6 – Collect your printed documents.
Print From A Samsung Tablet
Printing from a tablet is just as easy as printing from your mobile device. If you have a Samsung printer, simply download the Samsung Mobile Print App and follow steps 1 to 7 listed earlier. There are other ways of printing from a Samsung tablet or mobile device including Mopria Print and Google Cloud Print, most printer manufacturers also have their own mobile printing apps. These platforms give Android users a simple way to connect to various other printers.
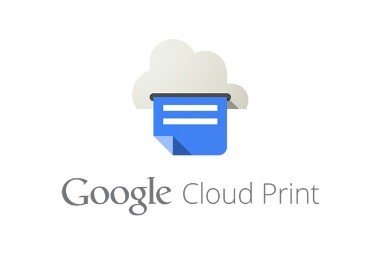
Google Cloud Print – Most current printers will be Google Cloud Ready without the need to be registered with a laptop or PC, but there is a simple set-up process for classic printers. A Google Cloud Print app is free to download from the Google Play Store for Android devices and once installed will allow you to print any document to your Google Cloud Print connected printer.
- Step 1 – Open the document you want to print within it’s app. (Chrome, E-mail, Photos etc.)
- Step 2 – Once in the app, select ‘Options’
- – On Google Chrome, select ‘Share’ > Print
- – On other apps, select ‘Print’

Mopria Print – The Mopria Print Service is another easy-to-use app which makes printing from any Android device as simple as tapping a screen. This service allows users to connect to any Mopria certified printer without the need for additional set-up. The Mopria Print App is available to download for free from the Google Play store or directly from the Mopria website.
- Step 1 – After installing the Mopria Print App ensure that the app is allowed on enabled on your device. (This can be accessed within your devices settings)
- Step 2 – Open the item you wish to print, this can be from documents, PDF’s, photos, emails or web pages.
- Step 2 – Once the item is open, find the print option.
- Step 3 – Select a nearby printer.
- Step 4 – Tap ‘Print’.
Best Printers For Printing From A Samsung Phone
HP Colour LaserJet Pro

The LaserJet Pro MFP M479dw A4 Colour Multifunction Laser Printer is a fast and versatile machine with USB, Network and Wireless connectivity as standard. This HP printer supports mobile printing via these connections and is also compatible with Windows and Mac.
Key Features
- Print, Scan, Copy and Fax Capability
- Up to 27ppm Colour and Mono Print
- USB, Network and Wireless Interfaces
- Up to 600 x 600 dpi Print Resolution
- 250 Sheet Input Tray + 50 Sheet Multipurpose Tray
Xerox Versalink C405DN

This A4 Colour Laser Printer features USB, Network and NFC capabilities, alongside compatibility with Mopria. This allows for easy printing from smartphones with an easy app. It also has AirPrint capabilities, meaning that Apple users can avail of its services also.
Key features
- Up to 600 x 600 dpi Print
- Up to 35ppm Colour and Mono Print
- Automatic Double-Sided Printing
- 550 Sheet Input tray
- USB & Network Interfaces
Epson WorkForce WF-7840DTWF

Two mobile printing options are available for Android users to connect to the Epson WorkForce WF-7840DTWF A3+ Colour Multifunction Inkjet Printer. Epson offers its own mobile and cloud printing service, the Epson iPrint Mobile App which is available to download for free from most app stores. Google Cloud Print is also another easy platform to use to connect to this versatile A3 printer.
Key Features
- Print, Scan, Copy and Fax Capability
- USB, Network and Wireless Interfaces
- 10.9 cm Colour Touchscreen
- Up to 4,800 x 2,400 dpi Print Resolution
- Automatic Double-Sided Printing

